
みなさんは「関数」って言葉はご存じでしょうか?
エクセルを始めたばかりの人にとっては、「初めて聞いた」って人も多いのではないでしょうか?
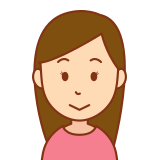
「関数!?」聞きなれない言葉。なんだか難しそう。
「関数」って聞くと、なんだか難しそうに感じますが、実は、エクセルを利用するに当たって、とっとも便利な計算式みたいなものなんです。
エクセルの関数は約500ほどあるといわれていますが、そのすべてを覚える必要はまったくありません。また、実際に使用する関数はそれほど多くはありませんのでご安心ください。
この記事では、エクセルを始めて日が浅い方に向けて、絶対に覚えておきたい関数5つをピックアップしました。
これさえ覚えていれば、ほとんど困らないかと思うものを挙げていますので、ぜひ、参考にしていただければ幸いです。
このブログでは、エクセル初心者にとってまずは何から覚えたらよいかという観点から、私が長年エクセルを利用してきて、「これは便利だな」、「楽になったな」と実感した、機能や操作方法について、ご紹介できたらと思っています。
- 合計「SUM」関数
- 平均「AVERAGE」関数
- 最大値・最小値「MAX・MIN」関数
- カウント「COUNT」関数
- 四捨五入「ROUND」関数
関数は、ほかにも便利なものがたくさんありますが、まずは、今回紹介する5つを覚えていただき、関数に慣れていただきたいと思います。
それでは前置きが長くなりましたが、どうか最後までお付き合いください。
よろしくお願いします!
合計「SUM」関数
エクセルを使っていると、データの合計を求めることは日常茶飯事。そんなとき使えるのが「SUM関数」です。
この関数を使えば、複数のセルの数値を手間なく合計することができます。
特にビジネスシーンでのデータ分析や、家計簿の作成など、さまざまな場面での活用ができます。
=SUM(範囲指定) … 範囲指定はセルを指定します。
=SUM(H2:H6)
【手順】
- 合計値を表示したいセルを選択します。

- 「ホーム」タブの右側にある「オートSUM」をクリックします。

- 合計値が入力されました。

- 合計値が入力されたセルを確認すると、合計値のセル(①)に隣接するセル範囲(②)が指定されています。


なお、「オートSUM」をクリックせず、合計値を表示したいセルに直接上記計算式を入力してもよいです。
平均「AVERAGE」関数
「AVERAGE関数」とは、指定したセルの数値の平均を求めてくれる機能です。使い方はSUM関数とほとんど同じです!
=AVERAGE(範囲指定) … 範囲指定はセルを指定します。
=AVERAGE(H2:H6)
【手順】
- 平均値を表示したいセルを選択します。

- 「ホーム」タブの右側にある「オートSUM」の右端「▼」をクリックして補助画面を表示させ、「平均(A)」をクリックします。


- 平均値が入力されました。

- 平均値が入力されたセルを確認すると、平均値のセル(①)に隣接するセル範囲(②)が指定されています。


なお、「オートSUM▼」をクリックせず、平均値を表示したいセルに直接上記計算式を入力してもよいです。
最大値・最小値「MAX・MIN」関数
「MAX・MIN関数」とは、指定したセルの数値の最大値・最小値を求めてくれる関数です。もう、おわかりかも知れませんが、手順は「SUM関数」や「AVERAGE関数」と同じです。
- =MAX(範囲指定) … 範囲指定はセルを指定します。
- =MIN(範囲指定) … 範囲指定はセルを指定します。
=MAX(H2:H6) / =MIN(H2:H6)
【手順(MAX)】
- 最大値を表示したいセルを選択し、「ホーム」タブの右側にある「オートSUM」の右端「▼」をクリックして補助画面を表示させ、「最大値(M)」をクリックします。


- 最大値が入力されました。


なお、「オートSUM▼」をクリックせず、最大値を表示したいセルに直接上記計算式を入力してもよいです。
【手順(MIN)】
- 最小値を表示したいセルを選択し、「ホーム」タブの右側にある「オートSUM」の右端「▼」をクリックして補助画面を表示させ、「最小値(I)」をクリックします。


- 最小値が入力されました。


なお、「オートSUM▼」をクリックせず、最小値を表示したいセルに直接上記計算式を入力してもよいです。
カウント「COUNT」関数
「COUNT関数」とは、指定したセルの数値の個数を求めてくれる関数です。「COUNT関数」も「SUM関数」等と同じ要領で指定します。
=COUNT(範囲指定) … 範囲指定はセルを指定します。
※COUNT関数は、指定範囲内の数値の個数をカウントするので、数値以外のもの(文字列や記号など)が入力されているセルはカウントされません。
※ちなみに、数値及び文字列や記号など、空欄以外をカウントする関数は「COUNTA」となります。入力例は「=COUNTA(H2:H6)」となります。
=COUNT(H2:H6)
【手順】
- 数値の個数を表示したいセルを選択し、「ホーム」タブの右側にある「オートSUM」の右端「▼」をクリックして補助画面を表示させ、「数値の個数(C)」をクリックします。


- 数値の個数が入力されました。


なお、「オートSUM▼」をクリックせず、数値の個数を表示したいセルに直接上記計算式を入力してもよいです。
四捨五入「ROUND」関数と応用
「ROUND関数」とは、指定したセルの数値を四捨五入してくれる関数です。「ROUND関数」は直接入力エリアで入力します。
また、ここではROUND関数の応用で「ROUNDUP関数(切り上げ)」及び「ROUNDDOWN関数(切り捨て)」も合わせてご紹介します。
- =ROUND(数値,桁数)
- 数値 … 四捨五入の対象となる数値。数値を直接入力してもいいし、セルを指定してもよい。
- 桁数 … 四捨五入する桁数を指定します。正数は小数点以下、負数は整数部分の桁数となります。0は小数点第1位、-1は小数点第二位、1は整数部1桁目を四捨五入します。
- =ROUNDUP(数値,桁数)
- 数値 、桁数 … ROUND関数に同じ。
- =ROUNDDOWN(数値,桁数)
- 数値 、桁数 … ROUND関数に同じ。
- =ROUND(H2,1)
- =ROUNDUP(H2,1)
- =ROUNDDOWN(H2,1)
それぞれの関数の入力例を示します。
| 数値 | 桁数 | ROUND 関数 |
ROUNDUP 関数 |
ROUNDDOUN 関数 |
| 155.56 | 1 | 155.6 | 155.6 | 155.5 |
| 155.56 | -1 | 160 | 160 | 150 |
| 155.56 | -2 | 200 | 200 | 100 |
まとめ
いかがでしたでしょうか?
エクセルを始めたばかりの方は、エクセルにどんな機能があるのか見当もつかないのではないでしょうか?

エクセル始めたてのころは、便利ってきいてたけど、具体的にどんな機能があるかわからなかったな~
この記事では、そんなかたのために、日常的に使用する5つの関数に絞ってお伝えしました。
- 集計「SUM関数」
- 平均「AVERAGE関数」
- カウント「COUNT関数」
- 最大値・最小値「MAX・MIN関数」
- 四捨五入「ROUND関数」
まずは、ここで紹介した関数をマスターすることから始めてみてはいかがでしょうか?
それでは最後までお読みいただきありがとうございました。
次回お会いできることを楽しみにしております。

コメント