
前回の【初級編その3】では、日常よく使う日付の書式設定「曜日の表示と桁合わせ」についてご紹介しました。
このブログでは、エクセル初心者にとってまずは何から覚えたらよいかという観点から、私が長年エクセルを利用してきて、「これは便利だな」、「楽になったな」と実感した、機能や操作方法について、ご紹介できたらと思っています。
そこで今回は、編集に際してよく使う操作にスポットを当ててご紹介していきたいと思います。
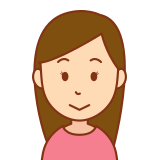
前回の「初級編その3」では、よく使う日付について「曜日の表示と桁合わせ」の指定方法が紹介されていたわ♪
【前回の復習】
- 日付の桁合わせ「yyyy/mm/dd」
- 曜日の表示設定「aaa」「aaaa」「(aaa)」「(aaaa)」
- 今日の日付、今の時間を一発で入力する。
- 行、列、セルを一発で挿入・削除する。
- いますぐ保存する。
上記のように編集に際して便利な操作方法をご紹介します。
エクセルには便利な操作方法がいっぱいあります。少しずつ覚えて効率よく作業を進めたいものです。

少しずつ、効率を上げていこう。
今回の記事も、私がよく使う操作方法に絞って説明していきたいと思います。
ここで紹介する機能をすべて覚える必要は決してありません。一つでも実践しただき、便利を実感していただければと思います。
それでは前置きが長くなりましたが、どうか最後までお付き合いください。
よろしくお願いします!
今日の日付、今の時間を一発で入力する
日付や時刻をわざわざ手入力していませんか?
ショートカットキーなら、今日の日付、現在の時刻をワンタッチで入力することが出来ます。
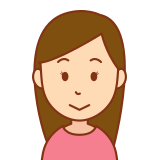
日付はどの書類にも入力するからわりと面倒なのよね。
【ラクラク日付、時刻の入力方法】
- 「Ctrl」+「+」キーを押下する。⇒ 今日の日付が入力される。
- 「Ctrl」+「*」キーを押下する。⇒ 現在の時刻が入力される。
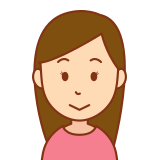
こんな便利なショートカットキーがあるんだ♪
- 挿入したいセルにカーソルを移動させます(日付、時刻それぞれで以下の手順を実行してください。)。

- 日付のセルで「Ctrl」+「+」キー、時刻のセルで「Ctrl」+「*」キー押下します。

- 本日の日付、現在の時刻が入力されました。

行、列、セルを一発で挿入・削除する
行、列、セルの挿入や削除もショートカットキーがあります。
行、列、セルの挿入

まずは挿入から説明するね。
行・列を挿入する場合
【行を挿入する場合】
「注文No.」の2と3の間に2行挿入する場合を説明します。

- 挿入する一段下の2行(挿入する数)を選択します。

- 「Ctrl」+「+」キーを押下します。

- 2行挿入できました。

- 複数行選択したい場合は、このように1.で挿入したい行数分を選択します。
参考までに、ショートカットキーを使用しない場合は、上記2.で右クリックして補助ウインドウを表示し、「挿入(I)」をクリックします。

【列を挿入する場合】
列の挿入も操作は行の場合と同じです。
「取引先名」と「商品コード」の間に1列挿入する場合を説明します。

- 挿入する列のひとつ右列を選択します。

- 「Ctrl」+「+」キーを押下します。

- 1列挿入できました。

- 複数列を挿入したい場合は、1.で挿入したい列数分だけ選択します。
セルを挿入する場合
「商品コード」と「商品名」を挿入する場合を説明するよ。

-
- 挿入したい位置のセルを選択します。

- 「Ctrl」+「+」キーを押下します。

- 補助ウインドウが表示されるので、挿入方向を指定し「OK」をクリックします。

- セルが挿入されました。

- 挿入したい位置のセルを選択します。
行、列、セルの削除

削除も挿入と基本操作は同じ。
行・列を削除する場合
【行を削除する場合】
「注文No.」の2と3の2行を削除する場合を説明します。

- 削除する2行を選択します。

- 「Ctrl」+「-」キーを押下します。

- 2行削除できました。

- 複数行を削除したい場合は、このように1.で削除したい行を複数選択します。
参考までに、ショートカットキーを使用しない場合は、上記2.で右クリックして補助ウインドウを表示し、「削除(D)」をクリックします。

【列を削除する場合】
列の削除も操作は行の場合と同じです。
「曜日」と「時刻」の列を削除する場合を説明します。

- 削除する列を選択します。

- 「Ctrl」+「-」キーを押下します。

- 選択した列が削除できました。

- 複数列を削除したい場合は、このように1.で削除したい列を複数選択します。
セルを削除する場合
「商品コード」と「商品名」を削除する場合を説明します。

- 削除したい位置のセルを選択します。

- 「Ctrl」+「-」キーを押下します。

- 補助ウインドウが表示されるので、削除方向を指定し「OK」をクリックします。

- 選択したセルが削除されました。

いますぐ保存する
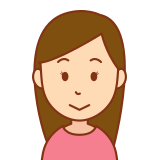
よくある~。うわぁ~やってしまった~ってガッカリしちゃう😢
保存はこまめにしたほうがいいけど、面倒だからあまり頻繁にしないですよね。
でも、ショートカットキーなら超~楽なので、そんなガッカリともおさらばです!
【ラクラク保存方法】

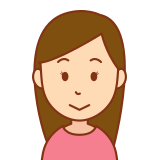
ショートカットキー超らく~♪
メチャメチャ簡単じゃないですか?
ちなみにショートカットキーを使わない場合は、①をクリックするか、②の「ファイル」をクリックして③の「上書き保存」をクリックすることになり、面倒なのでマメに保存はしないですよね。
 |
 |
まとめ
いかがでしたでしょうか?
今回は、エクセルを編集するうえで、よく使用する操作を紹介させていただきました。
本日の日付の入力、挿入、削除、保存はよく使うと思うので、今日からでも利用できるのではないかと思います。ぜひ、参考にしていただければ幸いです。
それではおさらいです。
- 今日の日付を入力:「Ctrl」+「+」キー
- 現在の時刻を入力:「Ctrl」+「*」キー
- 行・列・セルの挿入:「Ctrl」+「+(テンキー側)」キー
- 行・列・セルの削除:「Ctrl」+「-」キー
- エクセルを保存:「Ctrl」+「S」キー
次回も「エクセル初級編」では、初心者がまずは覚えて便利と実感いただけるものを中心に紹介できればと思っています。
それでは最後までご覧いただき有難うございました。
また次回お会いできることを楽しみにしております!

コメント