
前回の【初級編】その1ではショートカットキー「コピー&ペースト」をご紹介しました。
エクセル初心者にとってまずは何から覚えたらよいかという観点から、私が長年エクセルを利用してきて、自分が「これ便利だな」、「楽になったな」と実感した便利でよく使う機能や操作方法について、ご紹介できたらと思っています。
そこで今回は、編集にスポットを当てて、便利なショートカットキーやその他の操作について、ご紹介していきたいと思います。
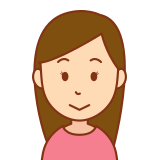
前回の「コピペ」のショートカットキーはマウスの移動や画面の操作が省かれて楽になったわ♪
- 文字列を編集したいときワンタッチで編集が始められる。
- 文字列の編集操作が楽になる。「太字、斜字、アンダーライン」
- 書式設定画面の表示が一発で。
- 「フィルター」機能で表示したい行だけが表示できる。
エクセルの機能には様々なものがありますが、どれも簡単に操作できる手法があります。
もちろん、オーソドックスな操作でも機能は働きますが、楽な操作方法を知っていれば、効率的かつイライラせず心安らかに作業が進められます。
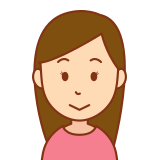
そうそう。マウスを動かすことが煩わしくてイライラすることある~
今回の記事も、編集機能について一挙に説明するのではなく、まずは覚えていただきたい機能や操作に絞って説明していきたいと思います。
何より、便利になっていく感覚を実感していただき、楽しくエクセルが利用できるようになると、その後の作業が楽しくなり継続してできます。

私自身がそうでした。
楽しくないと継続することが難しくなるもんね
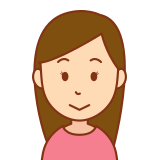
使って実感しないとわからないもんね♪
ここで紹介する機能をすべて覚える必要は決してありません。一つでも実践しただき、便利を実感していただければと思います。
それでは前置きが長くなりましたが、どうか最後までお付き合いください。
よろしくお願いします!
文字列を編集したいときワンタッチで編集が始められる。
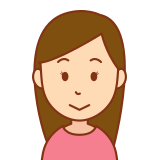
セル内の文字列の一部を編集するときって、セルを選択してから上の入力エリアにカーソルを持ってって入力しているよ

そうだよね。普通はその方法か、編集対象のセルをダブルクリックして編集するよね。

いつもの編集方法は、セルを選択してから、①の入力エリアをクリックするか、②のセル自体をダブルクリックして編集するよね。
【便利な編集方法】

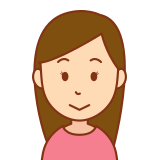
あら、簡単!
セル内の文字列の一部を、訂正や太字などに装飾したい場合に利用できるよ。
文字列の編集操作が楽になる。「太字、斜字、アンダーライン」

太字はよく使うから、これ覚えてね♪
【便利なショートカットキー】
- 「Ctrl」+「B」:ボールド(太字)
- 「Ctrl」+「I」:イタリック(斜体)
- 「Ctrl」+「U」:アンダーライン(下線)

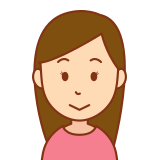
そーなんです。
このショートカットは「Bold:太字」「Italics:斜字」「Underline:下線」の頭文字なんです!
覚えやすいですよね♪
書式設定画面の表示が簡単に

セルを編集するときって「書式設定画面」を表示するよね。通常は右クリックして表示してない?
【右クリックで「書式設定画面」を表示する場合】
- 編集したいセルを選択(①)
- 右クリックして②を選択し、「セルの書式設定」画面を表示する。


【ワンタッチで表示する場合】
- 選択したいセルを選択する。
- 「Ctrl」+「1」キーを同時押しすると「セルの書式設定」画面が表示される。

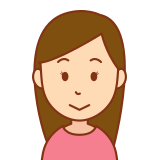
ショートカットキーいいね♪
「フィルター」機能で表示したい行だけ表示する

表の行数が増えてくると、編集も大変になるよね。
そんなとき便利な機能がこれ!
まずは「フィルター」を表示するよ(表の先頭行に▼が表示される。)。
- 作成した表内のどこでもいいのでセルを選択する。
- 「ホーム」タブが選択されていることを確認し、「並べ替えとフィルター」をクリックする(ショートカットキー「Ctrl」+「Shift」+「L」でもよい。)。
- 表の先頭行にフィルターが表示される。

以下で取引先コード「333」の行だけを表示したい場合を説明します。
- 「取引先コード」の「▼」をクリックすると、ウインドウが表示される。
- (すべてを選択)をクリックする。(①)→ これで下のチェックがすべて外れる。
- 「333」をクリックする(②)と、「333」がチェックされる。
- 「OK」をクリック。


「取引先コード」が「333」の行だけが表示されました。

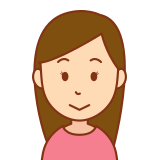
編集したい行だけ表示されるから便利♪
まとめ
いかがでしたでしょうか?
今回は、編集にスポットを当てて、便利なショートカットキーやその他の操作についてご紹介しました。
特に、編集で頻繁に使用するものなので、ご利用いただければ便利さを実感いただけるものだと思います。
- 文字列を編集したいときワンタッチで編集が始められる。:「F2」キー
- 文字列の編集操作が楽になる。「太字、斜字、アンダーライン」:「Crtl」+「B」、「I」、「U」キー
- 書式設定画面の表示が一発で。:「Crtl」+「1」キー
- 「フィルター」機能で表示したい行だけが表示できる。
今後も「エクセル初級編」では、初心者がまずは覚えて便利と実感いただけるものを中心に紹介できればと思っています。
それでは最後までご覧いただき有難うございました。
また次回お会いできることを楽しみにしております!

コメント