
前回の【初級編その2】では、エクセル初心者の方が編集でまず覚えていただきたいこと「太字やアンダーライン、フィルターなど」の簡単で便利な操作をご紹介しました。
このブログでは、エクセル初心者にとってまずは何から覚えたらよいかという観点から、私が長年エクセルを利用してきて、「これは便利だな」、「楽になったな」と実感した、機能や操作方法について、ご紹介できたらと思っています。
そこで今回は、前回の編集で覚えていただきたいことの続きとなります。今回は書式設定にスポットを当てて、ご紹介していきたいと思います。
- 「Ctrl」+「B」で太字
- 「Ctrl」+「U」でアンダーライン
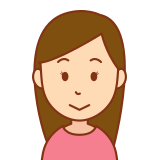
前回の「初級編その2 編集編」では、編集でよく使う「太字、アンダーライン、フィルターなどの機能」の操作方法が紹介されていたわ♪
- 日付の桁を揃えて見栄えをよくする。
- 曜日を簡単に表示する。
エクセルの書式設定には様々なものがありますが、エクセルを日常使っている人も書式設定を使いこなしている人はあまり多くはありません。
今回ご紹介する「曜日設定」や「桁合わせ」については、知ってしまえばなんてことないのですが、私が知る限り知ってい人が少なく、手動で曜日を入力したり、桁合わせしている人が多くいました。

意外と知らない人多いんだな。曜日はよく使うから手で入力していたら大変なのに。
今回の記事も、書式設定についてすべてを一度に説明するのではなく、まずは頻繁に使用する「曜日」と「桁合わせ」に絞って説明していきたいと思います。
書式設定はいくつか覚えてしまえば応用がききますので、まずは今回ご紹介するものを使っていただいて、便利さを実感してもらいたいと思います。
何より、便利になっていく感覚を実感していただき、エクセルを楽しく利用していただきたいと思っています。

楽しまなくちゃ♪
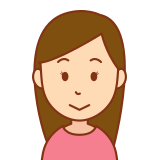
とくかく使ってみて!楽しささが実感できるよ♪
ここで紹介する機能をすべて覚える必要は決してありません。一つでも実践しただき、便利を実感していただければと思います。
それでは前置きが長くなりましたが、どうか最後までお付き合いください。
よろしくお願いします!
日付の桁を揃えて見栄えをよくする

今回は日付の桁合わせを説明します。
日付を入力すると、桁がずれてしまって見栄えが悪いと思ったことありませんか?

これをこのように桁を揃えます!

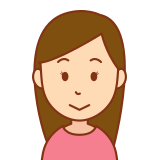
全然見た目が違う♪
【桁を揃える手順】
それでは日付の桁を揃えていきます。
- 桁を揃えたい範囲を選択します。

- 「Ctrl」+「1」キーで「セルの書式設定」画面を表示し、「ユーザー定義」をクリックします。

- 「種類(T):」①に「yyyy/mm/dd」と入力すると、上部の「サンプル」に表示例が表示されます。内容を確認し「OK」②をクリックします。

- 日付の桁が揃って表示されました。

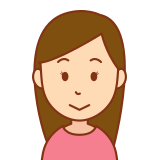
「mm」「dd」と指定することで、2桁に統一されるのね
ここでは、よく使う日付で紹介させていただきました。
曜日を表示する
曜日はいくつかの表示パターンがありますので、それぞれ紹介していきますね。
日付と同じセルに表示する場合
日付と合わせて曜日を同じセルに表示する場合を説明します。
表示イメージ「2023/10/23(月)」「2023/10/23(月曜日)」
(月)と表示する場合
- 書式を指定するセルを選択します。

- 「Ctrl」+「1」で「セルの書式設定」画面を表示し、「ユーザー定義」をクリックします。

- 「種類(T)」に「(aaa)」を追加入力①し、上部のサンプル表示を確認して「OK」②をクリックします。

- 日付の後ろにカッコつきの曜日が表示されました。

(月曜日)と表示する場合
先ほど紹介した「(月)と表示する場合」とほぼ同じです。
- 「種類(T)」に「(aaaa)」を追加入力①し、上部のサンプル表示を確認して「OK」②をクリックします。

- 日付の後ろにカッコつきの曜日が表示されました。

日付と違うセルに表示する場合
日付とは別の列に曜日を表示したい場合を説明します。
- 曜日を表示する列を用意します。

- 表示する日付を指定します。
ここでは、隣接する日付(b2セル)を指定しています。

- 曜日を表示したいセルにコピーします。

- 「Ctrl」+「1」で「セルの書式設定」画面を表示し、「ユーザー定義」をクリックします。

- 「種類(T)」に「aaa」を入力①し、上部のサンプル表示を確認して「OK」②をクリックします。

- 曜日が表示されました。

曜日にカッコを付ける場合は、以下のように書式に「(aaa)」を指定します。
- 「種類(T)」に「(aaa)」を入力①し、上部のサンプル表示を確認して「OK」②をクリックします。

- カッコつきの曜日が表示されました。

曜日を「〇曜日」と表示したい場合は、以下のように書式に「aaaa」と指定します。
- 「種類(T)」に「aaaa」を入力①し、上部のサンプル表示を確認して「OK」②をクリックします。

- 「〇曜日」と表示されました。

まとめ
いかがでしたでしょうか?
今回は、書式設定の中でもよく使う日付の「桁合わせ」と「曜日の表示」について、いくつかのパターンを紹介させていただきました。
日付はどんな資料でも使用するものなので、今日からでも利用できるのではないかと思います。ぜひ、参考にしていただければ幸いです。
今回紹介したことはちっちゃなことですが、ちょっと手を加えることで、丁寧な仕事をしていることが相手へも伝わり、信頼も得られるのではないでしょうか?
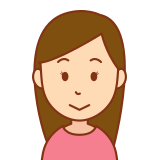
見栄えがいいと気持ちいいよね♪
それではおさらいです。
- 日付の桁を合わせて見やすくする。:「yyyy/mm/dd」
- 曜日を指定:「aaa」、「aaaa」「(aaa)」「(aaaa)」
今後も「エクセル初級編」では、初心者がまずは覚えて便利と実感いただけるものを中心に紹介できればと思っています。
それでは最後までご覧いただき有難うございました。
また次回お会いできることを楽しみにしております!

コメント