
前回の【初級編その4】では、ショートカットキー「日付・時間入力,挿入削除,保存」についてご紹介しました。
これらの機能は、エクセルを使うときは必ず利用するものだと思いますので、ぜひ、ショートカットキー覚えていただきたいと思います。
このブログでは、エクセル初心者にとってまずは何から覚えたらよいかという観点から、私が長年エクセルを利用してきて、「これは便利だな」、「楽になったな」と実感した、機能や操作方法について、ご紹介できたらと思っています。
- 本日の日付の入力:「Ctrl」+「+」キー
- 現在の時刻を入力:「Ctrl」+「*」キー
- 挿入:「Ctrl」+「+(テンキー側)」キー
- 削除:「Ctrl」+「-」キー
- 保存:「Ctrl」+「S」キー
- 「検索」/「置換」のショートカッキー
- 備忘記録「コメント」の表示と印刷
今回の機能も私の経験上多用するものだと思いますので、ご紹介させていただきたいと思います。
エクセルには便利な操作方法がいっぱいあります。少しずつ覚えて少しずつ効率よくしていきましょう!

ショートカットキーで効率よく作業しましょう♪
ここで紹介する機能をすべて覚える必要は決してありません。一つでも実践しただき、便利を実感していただければと思います。
それでは前置きが長くなりましたが、どうか最後までお付き合いください。
よろしくお願いします!
検索のショートカットキー
「〇×株式会社の注文って何日だっけ?」
こんな時にさっと検索できたら楽じゃないですか?
今回は検索のショートカットキーをご紹介します。
【ショートカットキーによる検索方法】
- 「Ctrl」+「F」キーを押下し「検索と置換」画面を表示します。


- 「検索する文字列」に検索文字を入力し、「すべてを検索(I)」または「次を検索(F)」をクリックします。

- 「すべてを検索(I)」をクリックした場合、ウインドウの下部に検索結果が表示されます。

※検索結果には見つけた件数が表示され、検索結果をクリックすると該当のセルにカーソルが移動します。 - 「次を検索(F)」をクリックした場合は、カーソルが対象のセルに移動します。
更に次を検索したい場合は、もう一度「次を検索(F)」をクリックします。 - なお、上記ではシート内で検索していますが、「検索場所(H)」を「ブック」に変更し「すべてを検索(I)」または「次を検索(F)」をクリックすると、ブック全体を検索します。

ちなみに、ショートカットキーを使わなかった場合は以下の通りです。
- 「ホーム」タブの「検索と選択」をクリックし、補助ウインドウを開きます。

- 「検索」をクリックし「検索と置換」画面を表示します。

- あとは上記のショートカットキーの場合と同じです。
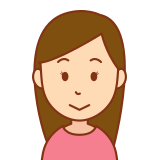
「検索と置換」って右端にあって使い勝手が悪いんだよね
置換のショートカットキー
単価などがあとで変更された場合、手動で訂正していたら大変ですよね。
そんな時に便利な「置換」機能があります。こちらもショートカットカーがありますのでご紹介しますね。
【ショートカットキーによる置換方法】
- 「Ctrl」+「H」キーを押下し「検索と置換」画面を表示します。


- 「検索する文字列(N)」と「置換後の文字列(E)」に置換する文字を入力し、「すべて置換(A)」または「置換(R)」をクリックします。
ここでは取引先コード「222」を「999」に置換します。

- 「すべて置換(A)」をクリックした場合、置換結果が表示されます。
取引先コードが「999」に置換されました。

※「OK」をクリックして画面を消します。 - 「置換(R)」をクリックした場合は、1つずつ置換されます。
更に次を置換したい場合は、もう一度「置換(R)」をクリックします。 - なお、上記ではシート内で置換していますが、「検索場所(H)」を「ブック」に変更し「すべて置換(A)」または「置換(R)」をクリックすると、ブック全体を置換します。

ちなみに、ショートカットキーを使わなかった場合は以下の通りです。
- 「ホーム」タブの「検索と選択」をクリックし、補助ウインドウを開きます。

- 「置換」をクリックし「検索と置換」画面を表示します。

- あとは上記のショートカットキーの場合と同じです。
備忘記録「コメント」
たとえば、単価を変更する場合、変更前の単価やいつ変更したかなど、備忘記録として残しておきたいことはありませんか?
そんな時は「コメント」機能が便利です。
コメントは、備忘記録のほか、吹き出しのように使って目立出せたい時などにも使えるので、結構よく使います。
コメントの編集
- コメントを表示したいセルを選択します。

- 右クリックして補助ウインドウを表示し、「コメントの挿入(M)」をクリックするとコメント欄が表示されます。
※ちみなに「Alt」⇒「R」⇒「C」キーを順番に押すことでもコメント欄を表示することができます。


- コメント欄に備忘記録を入力し、コメント欄のサイズを枠隅の「□」をドラックして調整します。
コメント欄を表示したときに上部に「アカウント名:」が入力されていますが、これは削除しても問題ありません。

コメントを非表示にする
コメントが増えてくると表が見えずらくなってしまうので、カーソルが対象のセルを選択または、マウスカーソルが対象のセル上に移動したときだけ表示するようにします。
ブック全体のコメントを非表示にする場合
- 「校正」タブをクリックし「すべてのコメントの表示」をクリックすると、ブック内のすべてのコメントが非表示となります。


- もう一度「すべてのコメントの表示」をクリックすると、今度はすべてのコメントが表示されます。
対象のセルのみ非表示とする場合
- 一つのコメントだけを非表示にする場合は、コメントが挿入されたセルを右クリックし補助ウインドウを表示して「コメントを表示しない(H)」をクリックします。

- 非表示にする場合は、同じく右クリックし補助ウインドウを表示して「コメントの表示/非表示(O)」をクリックします。

コメントの印刷
何も指定しない場合はコメントは印刷されません。印刷したい場合はページ設定が必要となります。
【コメントを印刷するには】
- 「ページ設定」画面を表示します。
ページ設定画面は以下の2つのどちらかで表示させます。- 「ページレイアウト」タブ①をクリックして「ページ設定」右下段のマーク②をクリックします。
- 「ページレイアウトアイコン」③をクリックして表示された印刷レイアウト画面から「ページ設定」④をクリックします。



- 「シート」タブをクリックし「コメント(M)」欄で「画面表示イメージ」を選択し「OK」をクリックします。

- 印刷レイアウトでコメントが表示されていることを確認します。

- なお、上記2.の「コメント(M)」欄で「シートの末尾」を選択すると、以下のように最終ページにコメントの一覧が表示されます。

まとめ
いかがでしたでしょうか?
今回は、エクセルをより便利に使ってもらえる機能について紹介させていただきました。
それではおさらいです。
- 検索のショートカットキー:「Ctrl」+「F」キー
- 置換のショートカットキー:「Ctrl」+「H」キー
- コメントは備忘記録や吹き出しで利用
- コメントの印刷はページ設定で指定が必要
「エクセル初級編」では、初心者がまずは覚えて便利と実感いただけるものを中心に紹介できればと思っています。
それでは最後までご覧いただき有難うございました。
また次回お会いできることを楽しみにしております!

コメント